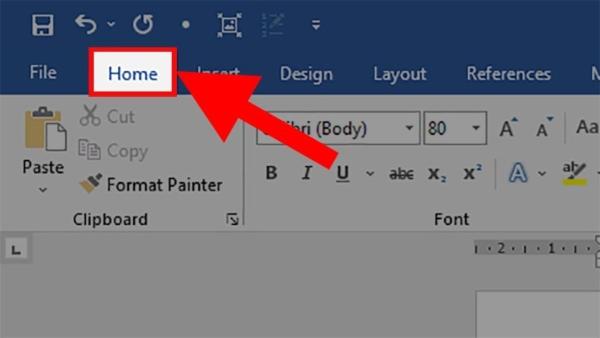Trong khi soạn thảo văn bản, việc trong file Word xuất hiện các trang trống có thể gây không ít phiền toái cho người dùng. Tuy nhiên, không phải ai cũng biết cách xóa trang trong Word đơn giản và hiệu quả nhất. Vậy hãy tham khảo ngay những cách xóa trang được hướng dẫn chi tiết dưới đây nhé.
Nguyên nhân xuất hiện trang trắng trong Word
Một số lý do phổ biến dẫn đến tình trạng xuất hiện trang trống trong Word có thể kể đến như sau:
Bạn đang xem: Tổng hợp 7 cách xóa trang trong Word cực đơn giản
- Do gặp lỗi căn lề trang khi bạn sao chép dữ liệu từ trang này sang trang khác.
- Do cách ngắt đoạn khi soạn thảo văn bản dẫn đến xuất hiện trang trống.
- Do không có sự đồng nhất giữa các đoạn văn bản với nhau.
- Do hình ảnh được chèn quá to khiến cho hình bị nhảy sang trang tiếp theo.
- Do người soạn thảo lỡ tay nhấn enter nhiều lần khiến xuất hiện trang trống.
- Do lỗi Section Break hoặc Page Break.
Hướng dẫn cách xóa trang trong Word đơn giản và nhanh nhất
Dưới đây là tổng hợp các cách xóa trang trong Word dành cho người dùng có thể tham khảo và thực hiện hiệu quả nhất. Tùy vào tình trạng lỗi đang gặp phải và nhu cầu chỉnh sửa, bạn có thể chọn cách thực hiện xóa trang trong Word phù hợp nhất nhé.
Cách 1: Xóa một trang trong Word bằng phím Delete và Backspace
Một trong những cách xóa trang trong Word đơn giản nhất chính là sử dụng phím Delete và Backspace với thao tác thực hiện như sau:
Cách sử dụng phím Delete: Khi các trang trống trong Word xuất hiện ở cuối dữ liệu, bạn hãy đặt con trỏ chuột vào vị trí ngay cuối trang và nhấn phím Delete để xóa.
Cách sử dụng phím Backspace: Trong trường hợp trang trống trong Word xuất hiện xen kẽ nhau trong văn bản. Bạn hãy để con trỏ chuột tại vị trí đầu tiên của trang trống rồi nhấn phím Backspace.
Cách 2: Cách xóa trang trắng trong Word tại vị trí cuối bảng biểu
Với cách xóa trang Word này, tuy bạn không thể xóa được toàn bộ trang trắng ở cuối phần bảng biểu nhưng có có thể giảm được 90% kích cỡ của trang trắng và khiến trang trông đẹp hơn.
Bước 1: Nhấn chuột trái vào bảng biểu > chọn vào mục Layout.
Bước 2: Chọn tiếp vào Table > chọn View Gridlines.
Bước 3: Nhấn tổ hợp phím tắt Ctrl + Shift + 8 trên Windows hoặc Cmd + 8 trên MacBook > chọn biểu tượng ¶.
Bước 4: Nhấn chọn vào Home > chọn cỡ chữ là 1 để xóa trang trắng phía dưới bảng.
Cách 3: Xóa trang trống trong Word không có dữ liệu
Xem thêm : Các cách viết hoa trong Word cực đơn giản
Cách xóa trang trong Word này có thể áp dụng với điều kiện trong trang đó không có bất kỳ dữ liệu gì. Trong trường hợp trang có chứa dữ liệu thì toàn bộ dữ liệu sẽ bị xóa. Do đó, người dùng hãy kiểm tra xem trong trang Word có nội dung quan trọng hay không trước khi xóa nhé.
Các bước xóa trang trống không có dữ liệu trong Word thực hiện như sau:
Bước 1: Di chuyển con trỏ chuột đến vị trí cuối trang liền ngay trước trang muốn xóa.
Bước 2: Nhấn giữ phím Shift và nhấn chuột trái vào đầu trang cần xóa. Sau đó, bạn nhấn phím Delete để hoàn thành việc xóa trang trong Word.
Cách 4: Xóa trang trống bị dư trong Word bằng Paragraph
Khi người dùng áp dụng cách này, bạn sẽ sử dụng chức năng hiển thị ký tự cách dòng hay còn thường được gọi là Paragraph trong Word. Người dùng có thể tham khảo các bước thực hiện cách xóa trang trong Word bằng Paragraph như sau:
Bước 1: Mở file Word có trang trống cần xóa > chọn vào mục Home.
Bước 2: Nhấn chọn vào Paragraph > nhấn chọn vào ký tự ¶ để xuất hiện các ký tự xuống dòng. Ngoài ra, người dùng có thể nhấn tổ hợp phím Ctrl + * để hiển thị ký tự ¶. Đối với dòng máy MacOS, bạn nhấn tổ hợp Command + *.
Bước 3: Người dùng hãy xóa hết các ký tự ¶ hiện lên để hoàn tất xóa trang trong Word.
Cách 5: Xóa trang ở cuối văn bản trong Word
Các bước xóa trang trong Word với trang ở cuối văn bản thực hiện như sau:
Bước 1: Bạn nhấn tổ hợp phím Ctrl + End để đưa con trỏ chuột đến vị trí cuối văn bản.
Bước 2: Tiếp theo, nhấn tổ hợp phím Ctrl + Shift + * để hiển thị các ký tự ¶.
Xem thêm : 13 Cách Sửa Lỗi Không Thể Copy/ Paste trong Windows 10, 8.1, 7
Bước 3: Bôi đen ký tự ¶ ở vị trí cuối văn bản và những ký tự ¶ ở dưới trang trắng.
Bước 4: Nhấn tổ hợp Ctrl + D để mở cửa sổ Font. Tiếp theo, bạn nhấn vào ô Hidden > nhấn OK. Cuối cùng, bạn nhấn tổ hợp phím Ctrl + Shift + * để xóa ẩn các ký tự và đồng thời xóa trang Word trống đi.
Cách 6: Xóa trang trong Word bằng Page Break và Section Break
Hướng dẫn cách xóa trang Page Break và Section Break chi tiết thực hiện theo các bước sau đây:
Bước 1: Bạn di chuyển chuột đến cuối văn bản hoặc nhấn tổ hợp phím Ctrl + End > chọn mục Home.
Bước 2: Di chuyển tiếp đến mục Paragraph. Để hiển thị Page Break và Section Break, bạn nhấn chọn ký tự ¶.
Bước 3: Bạn tô đen những phần ký tự đó > nhấn Delete để xóa trang trong Word là xong.
Cách 7: Xóa trang trong Word có các nội dung xen kẽ
Cách xóa trang trong Word với các trang có nội dung xen kẽ được thực hiện đơn giản theo các bước như sau:
Bước 1: Trước tiên bạn di chuyển con trỏ chuột đến vị trí ở cuối văn bản hoặc nhấn tổ hợp phím Ctrl + End.
Bước 2: Nhấn tổ hợp phím Ctrl + Shift + * để hiển thị các ký tự ¶.
Bước 3: Bôi đen các ký tự trên > nhấn Delete để xóa trang trống đó trong Word đi.
Như vậy, bài viết trên đây vừa tổng hợp và chia sẻ đến người dùng 7 cách xóa trang trong Word cực đơn giản và nhanh chóng nhất. Hy vọng những thủ thuật này sẽ hữu ích với bạn trong quá trình sử dụng trình soạn thảo văn bản Word quen thuộc được diễn ra thuận lợi hơn. Đừng quên theo dõi các bài viết tiếp theo của chúng tôi để cập nhật thêm nhiều kiến thức bổ ích về công nghệ nhé!
Xem thêm:
- Hướng dẫn cách chèn video, cách chèn ảnh vào Word đơn giản
- Hướng dẫn một số cách đánh số trang trong Word thường dùng
Nguồn: https://thuvienhaichau.edu.vn
Danh mục: Thủ Thuật
This post was last modified on Tháng Sáu 11, 2024 9:37 chiều